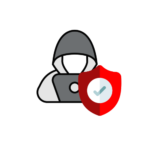In diesem Falle musste ein Kunde von der SG Basic Guard (Hardware SG115W, die Hardware der SG und XG sind identisch, deswegen kann das Betriebssystem neu mit dem XG System installiert werden – Wireless ist enthalten und wird nicht extra lizenisert) auf eine XG Fullg Guard umstellen.
Hier ein paar allgemeine Informationen:
- Die Hardware ist identisch und es kann das XG OS auf die SG installiert werden.
- Die Laufzeit der Lizenz verkürzt sich durch das Upgrade des Funktionsumfangs.
- Der Lizenzwechsel kann nicht mehr rückgängig gemacht werden und ist in Zukunft immer zu lizensieren.
- Wireless unterstützen die XG, dies muss nicht extra lizensiert werden.
- Im Partnerportal gibt es ein Konvertierungstool, welches die SG Konfiguration in eine XG Konfiguration konvertiert – darauf gehe ich hier jedoch nicht ein, da ich lieber neu aufsetze. Weitere Infos hier: https://scs-mg.de/wp-content/uploads/2019/10/Migrations-Anleitung-SG-XG-17.0.0.pdf
- Es muss beim Installer auf Hardware- oder Softwareversion geachtet werden.
- Die freie Home Lizenz läuft NICHT auf Sophos Hardware.
- Nach der Installation kommt womöglich die XG im Bridgemodus hoch, d.h. das an dem Anschluss evtl. mehrere MAC Adressen gesehen werden – dies machte bei mir mit einem Anschluss der Deutschen Glasfaser Probleme – nach einem Portreset war jedoch wieder alles ok.
Ich bin dazu wie folgt vorgegangen:
- Einloggen im UTM Lizenportal unter https://myutm.sophos.com und aktualisieren der Lizenz von Basic Guard auf Full Gard. Laden sie die aktualisierte Lizenz herunter.
- Sichern Sie die bestehende Konfiguration mit der Backupfunktion und zusätzlich mit Screenshots.
- Download des Firewall OS im Sophos Portal, dazu einloggen unter https://id.sophos.com und download des Installers unter MySophos > Download Installers > Hardware Installers > Firewall OS for XG Series.
- Diesen Download mittels Tools wie z.B. Rufus auf einem Bootfähigen USB Stick einrichten (Rufus mit Adminrechten starten > Stick auswählen > ISO auswählen > Clustergröße auf 8192 kb einstellen > Start drücke > DD Modus wählen).
- Installation mit dem USB Stick (Monitor und HDMI Kabel sowie USB Tastatur benötigt, den Stick dann an den USB/Com Anschluss anschließen.
- Nach der Installation anmelden unter https://172.16.16.16:4444 – dazu dem Client eine IP aus dem Bereich geben (z.B. 172.16.16.12, Subnetzmaske 255.255.0.0, Gateway und DNS 172.16.16.16). Während der Installation kann dann die richtige Konfiguration des Netzwerkes eingegeben werden.
- Mit dem Assistenten bekommen sie eine Grundkonfiguration welche sie nun anpassen können.
Weitere Informationen: